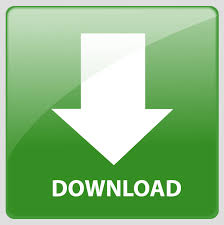

Step 5: Click on the cell where the dropdown list is located, and create a named formula. Again, I used "Create from Selection" and named cells B2:B5 based on the names in cells A2:A5. Step 4: Name the cells where the photos are located. Step 3: Locate where you want the dropdown list, and using Data Validation – Lists, enter the list based on what you named it. I first named the list from cells A2:A5 as "Wine" using "Create from Selection" on the Formulas tab.

Step 2: Create the list for your Data Validation dropdown. In a future step we will be referencing the cell where that the photo is located, so this is an important step. Step 1: Load your photos onto a worksheet, and make sure each photo is contained within a single cell. I will go through the steps in a cursory fashion below, but the video will best explain the details to accomplish this. Here are 4 photos and the names I want to associate with each:Īs with some previous blog posts, I would strongly encourage you to watch the video. The goal here is to create a dropdown list of photo names, and have the related photo appear. Many of the processes I will use here have been discussed in previous posts, so if you need a refresher on any of them, just search my site for that topic and you should find a related post. Here is the link to the Dueling Podcast on this topic. This post came from a question asked on a LinkedIn user group forum and the response referenced a dueling podcast between Mr.
#Insert drop down menu excel 2016 download#
If you get a preview, look for the download arrow in the upper right hand corner.
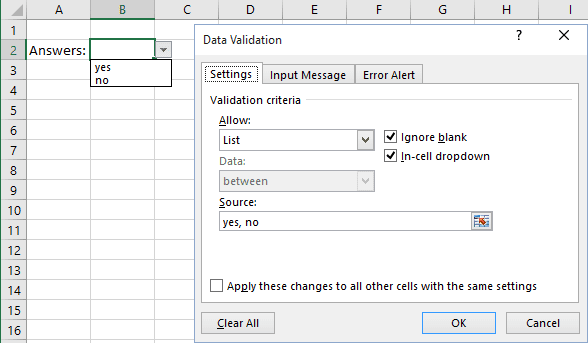
You can download the file here and follow along. Here's how you can have a photo change based on the selection from a dropdown list in Excel:
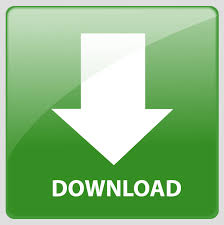

 0 kommentar(er)
0 kommentar(er)
